Timetable
Timetable is like a "default diary" where you can predefine which days you are available for clinics, or on leave etc.
Create a Clinic Booking
A clinic booking will mark the appointments page clinic availability.
- Click in any empty time slot
- Adjust the start and end time if required
- In Booking type select Clinic Booking.
- Select a Clinic for this booking.
- Set a repeating schedule if required. Set start and end date.
-
Add a Note if required. This will display on the Appointments Calendar
-
Click Create to create the booking. Press Discard or the X at the top if you want to cancel creating the appointment.
Tip
If you have a reoccurring surgery list which has the same Anaethetist, add the Anaethetist and other reoccurring information to the notes of your booking to send to the hospital via your agenda.
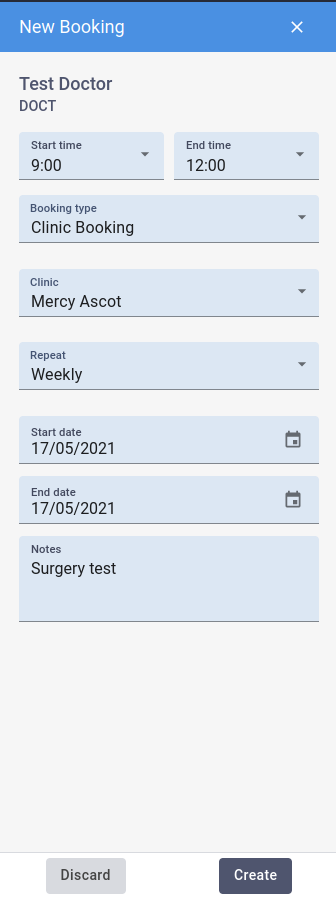
Create an Appointment Slot
An appointment slot will mark the appointments page when time is available for specific appointment types. Appointments made over an appointment slot will automatically select the defined appointment type.
- Click in any empty time slot
- Adjust the start and end time if required
- In Booking type select Appointment Slot
- Select a Clinic for this booking.
- Select your Appointment type and appointment duration.
- Set a repeating schedule if required. Set start and end date.
- Add a Note if required. This will display on the Appointments Calendar
- Click Create to create the booking. Press Discard or the X at the top if you want to cancel creating the appointment.
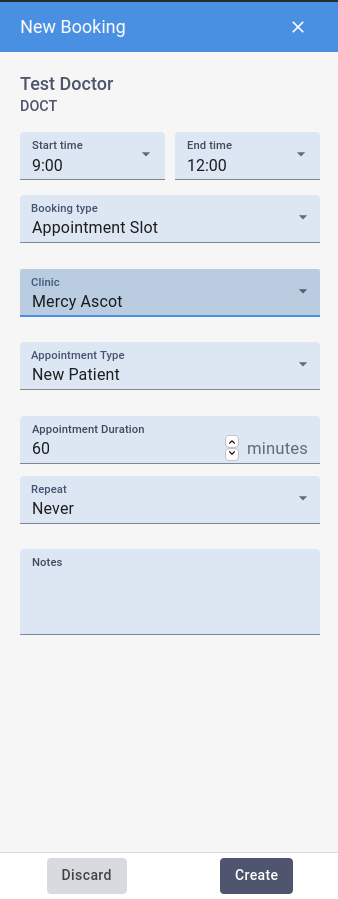
Create a Busy/On Leave/Task Booking
Busy, On Leave, and Tasks can be created on the timetable to mark time periods as unavailable.
- Click in any empty time slot
- Adjust the start and end time if required
- In Booking type select Busy, On Leave, or Task
- Set a repeating schedule if required. Set start and end date.
- Add a Note if required. This will display on the Appointments Calendar
- Click Create to create the booking. Press Discard or the X at the top if you want to cancel creating the appointment.
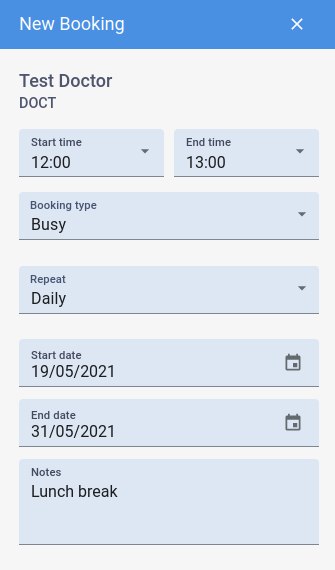
Amending one Timetable entry in a repeat booking
If you want to change just one instance in a timetable, the best way is to first delete the booking you need to edit. Make sure the Delete only this instance option is selected.
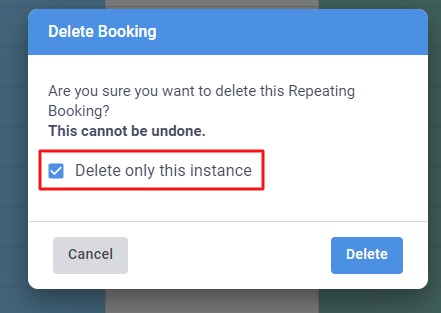
Once you delete it, create a new entry with the settings you want.